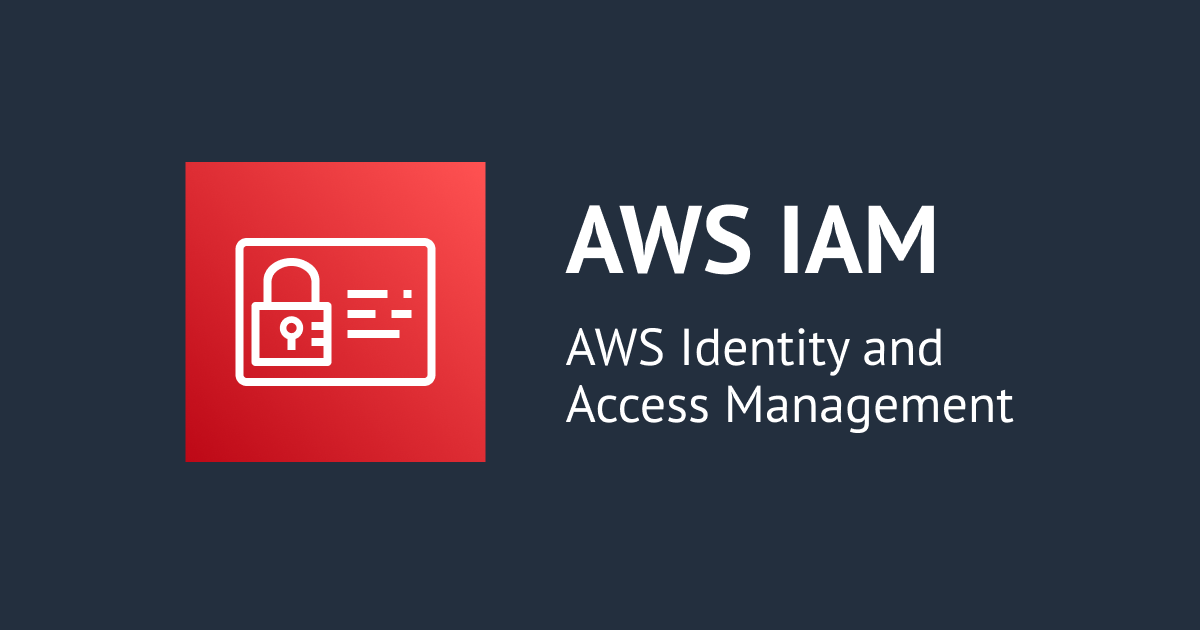![[UPDATE] AWS Elemental Link UHDがAWS Elemental MediaConnectと連携できるようになりました!](https://devio2023-media.developers.io/wp-content/uploads/2023/08/aws-elemental-link.png)
[UPDATE] AWS Elemental Link UHDがAWS Elemental MediaConnectと連携できるようになりました!
はじめに
清水です。本エントリでお届けするAWSアップデート情報はこちら!AWS Elemental MediaLive用のセットアップ済みライブエンコーダデバイスとして動作するAWS Elemental Link Device Familyのうち、4Kに対応しているLink UHDがAWS Elemental MediaConnectと連携できるようになりました!
2023/09/11付でAWS What's Newにポストされたアップデート情報です。また同じタイミングでAWS for M&E Blogにも紹介エントリがポストされています。
本エントリでは、このAWS Elemental Link UHDがAWS Elemental MediaConnectと連携可能となったアップデートについてお届けします!
改めてElemental LinkとLink UHDを振り返る
今回のアップデートの詳細を確認する前に、まずはAWS Elemental Link FamilyならびにLink UHDについて振り返っておきましょう。
コロナ禍で様々なイベントが延期や中止を余儀なくされていた2020年、予定通り開催されていれば2020 NAB Show期間中であった2020/04/20にAWS Elemental Linkは発表されました。
AWS What's Newのポストから少し遅れた2020/05/04には、AWS News BlogでJeff Barrによる紹介もされましたね。
$955で購入できるAWSが発表したエンコーダデバイス、AWS Elemental MediaLiveと連携して動作することが特徴で、オンプレミス側での作業は電源とネットワーク、そして映像信号をつなぐだけという非常にシンプルに利用できることが大きな魅力でした。私も実際にデバイスの注文、開封の儀、そして実際の動作検証などを行っています。
そんなElemental Link、2020年にリリースされたオレンジ色の筐体では1080pのHD映像に対応していました。このリリースからおよそ1年後の2021/06/15、4K HDRに対応した「AWS Elemental Link UHD」がリリースされます。筐体の色はブラックカラーになりました。
UHD、2160pの映像に対応ということで、筐体のカラーも違えばヒートシンクなどつくりも異なります。サイズ感も一回りだけ大きくなりました。値段もUHD相当で、オレンジ色のLinkよりも高価な$4,995となりました。詳しくは以下エントリをご参照ください。
そしてこのタイミングにあわせて、これまでのオレンジ色で1080p、HD対応のLinkは「AWS Elemental Link HD」という名称になりました。また2種類のLinkデバイスをあわせて「AWS Elemental Link Family」と称するようになりました。
- AWS Elemental Link Family
- AWS Elemental Link HD
- オレンジ色の筐体。HD、1080p対応
- AWS Elemental Link UHD
- ブラックの筐体。UHD、2160p、HDR対応
- AWS Elemental Link HD
今回のアップデート、MediaConnectと連携が可能になったのはブラックカラーのAWS Elemental Link UHD (Link UHD)のほうだけとなります。オレンジ色のLink HDでは未対応な点、注意しておきましょう。
Link UHDとMediaConnectの連携でこんな構成が!
今回のアップデートでLink UHDとMediaConnectの連携ができるようにり、オンプレミス側ではLink UHDと電源、ネットワーク、そして映像信号を準備すれば、あとはAWSクラウドへ映像を打ち上げるだけで、AWSや他拠点などに高品質で映像伝送することが可能になります。これまでのLinkデバイスのシンプルさはそのままに、MediaConnectと連携できるわけですね。
Link UHDとMediaConnectが連携できるようになることで実現できる構成について、いくつか確認してみましょう。
まずはMediaConnectの特徴の1つである他拠点への分配(distribution)についてです。AWSネットワークを介して高品質かつ安価に映像伝送できることがMediaConnectの魅力です。オンプレミス側にはコントリビューションエンコーダが配備されますが、ここがLink UHDに置き換わります。 AWS Elemental MediaConnect User Guideの「Use case: distribution」の項目の図で実際に確認してみましょう。こちらもコントリビューションエンコーダをLink UHDで置き換えました。
オンプレミス側(ここではオレゴン州ポートランド)ではLink UHDが稼働します。そこからus-west-1リージョンのMediaConnectに映像を伝送します。us-west-1のMediaConnectからAWSネットワークを介し、世界各地のリージョンに映像の伝送が可能です。世界各地の各リージョン(図中ではus-east-1、ap-southeast-1、eu-central-1)に伝送された映像は、AWSの外の各拠点で利用されます。

MediaConnectに伝送された映像は、AWS外(オンプレミス側)の各拠点で利用するほかにも、AWS Elemental MediaLiveに取り込むことももちろん可能です。MediaConnectから複数宛のMediaLiveに出力できるほか、他のAWSアカウントのMediaConnectと共有するといったことも可能です。こちらもMediaConnect User Guideの「Use case: entitlements」の項目の図で確認してみましょう。コントリビューションエンコーダがLink UHDに置き換わるかたちですね。

2つの構成例をみてきましたが、これらはいずれもAWSの中の話に限ってはMediaConnectのユースケースがそのまま利用されている、ということになります。大きく異なるのは、オンプレミス側のコントリビューションエンコーダがLink UHDに置き換わることですね。そしてLink UHDの特徴としては、実際の機器まわりの設定がとても簡素になることです。機器の設置現場では電源、ネットワーク、そして映像信号さえ準備すればOKで、あとはAWSマネジメントコンソールなどのからの設定や操作が可能となります。
なお、このLink UHDとMediaConnectとの連携が可能になる以前、つまりLinkデバイスがMediaLiveのみと連携が可能な状況で、Linkデバイスを使ってこのようなMediaConnectの特徴、利点となる機能を利用しようとした場合、どのような構成が考えられたでしょうか。MediaLive自体も多様な出力形式を持つので、MediaLiveの機能のみで対応する、というのが1つだったかと思います。また、その多様なMediaLiveの出力の1つにはRTPでの出力も含まれています、そしてMediaConnectがRTPでのSource入力も対応しているので、Link→MediaLive→MediaConnect、という構成も可能ではあります。ちょうど以前、Linkデバイスは使用していませんが、このRTPでのMediaLive→MediaConnectをやってみたことがありますので、構成について載せておきます。(オンプレミス側、図中のStreaming SoftwareをLinkデバイスが置き換わるかたちですね。)
MediaLiveのRTP OutputをMediaConnectの入力ソースに使ってみた | DevelopersIO
LinkデバイスとMediaConnectが直接連携するようになっことで、上記のような(といっても、そもそもあまり現実的な構成ではないと思いますが)複雑なことをせずとも、シンプルにMediaConnectのメリットがLinkデバイスとともに享受できるようになりました。
Link UHDとMediaConnectの連携をドキュメントなどから想像してみる
さて、LinkとMediaConnect連携のアップデートについて、対応するLinkデバイスや構成例などをおさえてきました。「やってみた」系技術メディアであるDevIOブログエントリとしては、ここはぜひとも「実際に連携させてみた」としてまとめてみたいところなのですが、残念ながら私の手元にあるLinkはUHD(ブラック)でなくHD(オレンジ)です。

Link HDでもマネジメントコンソールなどから設定方法など垣間見ることができるかな、、と期待したのですが、どうやらLink HDでは設定項目すらも出てこないようです。
こういう場合はドキュメント(User Guide)をみながら操作を想像してみましょう。設定についてはMediaLive User Guideの以下ページを参照していけば良さそうです。
まずはLink UHDデバイスの準備です。意図した(MediaConnectを使用する)リージョンにLink UHDデバイスがあること、ならびに使用するLink UHDデバイスが未使用であること(MediaLive InputやMediaConnect Flowですでに使用されていないこと)を確認します。Link UHDデバイスが異なるリージョンに紐付けられている場合はリージョントランスファーを行い使用リージョンを変更しておきます。
Link UHDデバイスの準備ができたら、続いてMediaConnect側でLink UHDが接続するFlowを作成します。このFlowについては以下の点に注意します。
- MediaConnect FlowとLink UHDデバイスが同じリージョンに存在すること
- ドキュメントに記載はありませんでしたが、Availability Zone (AZ)についてもあわせておいたほうが良さそうです
- Protocolは「Zixi push」を使用
- 静的キーを使用してAES128暗号化
MediaConnect User Guideの以下ページ、「Create a transport stream flow that uses a standard source (console)」の6番目の項目に、「Zixi push for AWS Elemental Link UHD devices」のタブがありますので、この手順に沿ってFlowを作成してみます。
作成するFlowのNameを入力、Availability ZoneはLinkデバイスが関連付けられている(と想定する)us-west-2cを選択しました。

Sourceの項目、Source typeはStandard sourceを選択します。任意のNameを入力し、ProtocolではZixi pushを選択しましょう。(ProtocolでMediaConnect特有のものを選択するのではなく、Zixi push protocolを使うぐあいかと思います。)Allowlist CIDR blockはLinkデバイスが利用する(想定の)パブリックIPアドレスを/32で設定しました。Maximum latencyの項目はLinkデバイスのLatency設定値とあわせる必要があるそうです。ここでは1000としました。(なお、MediaLive User Guideの「Configuring a Link device」によるとLink UHDデバイスでは2000msがデフォルトとのことです。)

ProtocolでZixi pushを選択すると現れるDecryptionの項目について、Activateチェックボックスを有効にして設定していきます。ドキュメントにならい、Decryption typeはStatic keyを選択、Decryption algorithmはaes128を選択します。またMediaConnectが暗号処理の際に使用するIAMロールのARNをRole ARNの項目で、また暗号化処理に使用するキーを保存したAWS Secret ManagerのシークレットのARNをSecret ARNの項目でそれぞれ指定します。

以上の設定ができたら[Create flow]ボタンでFlowを作成しましょう。MediaConnectのFlow作成については、Linkデバイス特有の設定というわけではなく、Zixi push protocolを使ったFlowの作成となっていると言えるかと思います。

Flowが作成できたら、以下の項目を控えておきます。
- FlowのARN
- arn:aws:mediaconnect:us-west-2:123456789012:flow:1-DFxxxxxxxxxxxxxx-xxxxxxxxxxxx:link-mediaconnect-flow
- FlowのSource名
- link-mediaconnect-source
- シークレットのARN
- arn:aws:secretsmanager:us-west-2:123456789012:secret:test/MediaConnect/sample-mediaconnect-encryption-static-key-set-up-aes128-xxxx-xxxxxx
これらFlowの情報をもとに、Link UHDデバイスへFlowの接続を行います。MediaLiveマネジメントコンソールのLink input devicesのページから対象Linkデバイスを選択、「Attach MediaConnect flow」というメニューから行うようなのですが、Link HDデバイスだとそもそもこの項目が表示されないようでした。以下、Link HDデバイスのマネジメントコンソール画面です。

そのため、ドキュメントの以下項目で確認、想像します。
設定内容としては、以下の項目が必要とのことです。上3つはFlowリソース作成後に控えたものですね。Role ARNについては、MediaLiveが利用するものである点に注意しましょう。
- Flow ARN
- Source name
- Secret ARN
- Role ARN
なお、このLinkデバイスへのFlowの接続、AWS CLIではmedialive update-input-deviceで実行可能なようです。
オプション--uhd-device-settingsで設定を指定します。以下のようなJSON構文となるようです。MediaconnectSettingsの箇所で指定するぐあいですね。(この文字列、Media C onnectではなくMedia c onnectとなっているのが要注意だなと思いました。)
{
"ConfiguredInput": "AUTO"|"HDMI"|"SDI",
"MaxBitrate": integer,
"LatencyMs": integer,
"Codec": "HEVC"|"AVC",
"MediaconnectSettings": {
"FlowArn": "string",
"RoleArn": "string",
"SecretArn": "string",
"SourceName": "string"
}
}
FlowをLinkデバイスに接続しFlowをスタートしたあと、さらにLinkデバイスの起動が必要になります。これまでLinkデバイスをMediaLiveで使用する場合は、起動/停止といった処理はMediaLive Channelのリソースと連携して行われていたため不要でした。LinkデバイスをMediaConnectと連携して使用する場合は起動/停止処理が発生する点、注意しておきましょう。
このLinkデバイスの起動/停止処理についても、残念ながらLink HDデバイスではマネジメントコンソールから操作メニューの表示がされませんでした。以下ドキュメントで内容だけ確認しておきましょう。MediaLive Channelリソースのように、[Start]もしくは[Stop]で操作ができそうです。
またAWS CLIではmedialive start-input-device、medialive stop-input-deviceの各コマンドが利用できるようになっています。
- start-input-device — AWS CLI 2.13.19 Command Reference
- stop-input-device — AWS CLI 2.13.19 Command Reference
このLinkデバイスの起動により、LinkデバイスからMediaConnectに映像がストリーミングされる、というぐあいですね。実際の確認ができておらずあくまで想像の範疇ですが、LinkデバイスとMediaConnect連携の動作のイメージができました!
MediaLiveのLink input devices画面のアップデートを抑えておく
さて、今回のエントリでは残念ながらLinkデバイスとMediaConnectを実際に連携するところができませんでしたが、MediaLiveのマネジメントコンソール、Link input devicesの画面で今回のアップデートに関連して画面が更新されているのでは?と思われし箇所があったので、まとめておきましょう。
このアップデートの10日ほど前、以下のエントリで確認していたマネジメントコンソール画面と比較しています。
Link Input devicesのページに進むとLinkデバイスの一覧が表示されますが、ここで以前はなかったNo attachmentsという表記が増えていますね。

またLinkデバイス詳細ページではDetails、Attachments、Tagsという3つのタブを切り替えての表示になりました。これまでは、タブ表記ではなく1ページでの表記で、Detailsの各項目のあとにTagsの項目がならんでいました。(こちらのエントリのスクショがわかりやすいです。)


ためしに、同じLinkデバイスの接続先となる2つのMediaLive Inputを作成してみました。Linkデバイスの一覧ページでは2 MediaLive inputs attachedという表記に、またLinkデバイス詳細ページのAttachmentsタブでは、実際にアタッチしているInputリソースのARNが確認できるようになっています。


いずれもLink HD デバイスでの確認となりましたが、Link UHD デバイスでMediaConnectと連携させた場合、この箇所にMediaConnectリソースの表示がされるかもしれませんね。
まとめ
AWS Elemental Link UHDがAWS Elemental MediaConnectと連携できるようになったアップデートについてお届けしました!MediaConnectで映像伝送を行う際にLink UHDデバイスをエンコーダとして利用できます。Link UHDデバイスの各種設定や監視などはMediaLiveマネジメントコンソール上で行なえ、現場で準備するのは電源、ネットワーク、そして映像信号だけです。よりシンプルな機材で映像伝送が可能になりますね。
本エントリではMediaConnect連携に対応したLink UHD デバイスを準備できなかったため、操作方法はドキュメントなどからの確認になりましたが、MediaConnect FlowはZixi push protocolで作成すること、MediaConnect FlowをLink UHDデバイスに接続する必要があること、そしてLink UHDデバイスの起動/停止が必要になることなどに注意しましょう。
従来のMediaLiveと連携する際の使用方法と少し異なる点はありますが、LinkデバイスがMediaLive以外にも対応したことは興味深いかと思います。今後もLinkデバイスが既存のサービスや新サービスなどとも連携する機会はあるのでしょうか!?注目していきたいと思います。